

After the reboot, your computer will automatically boot into Safe Mode. This guide explains how to boot into Safe Mode for the following Windows versions: Windows XP, Vista, 7, 8, 8.1 and 10 About the Safe Mode In Safe Mode. Troubleshooting with Safe Mode Export Control and EULA Use of any software made available for download from this system constitutes your acceptance of the Export Control Terms and the terms in the Dynabook end-user license agreement both of which you can view before downloading any such software. How to restart Windows 11, Windows 10, Windows 8.1 in Safe Mode. To learn more about using Safe Mode to troubleshoot, please see the following article: However, modern Windows does not support this feature. If you're unable to boot and your laptop fails to boot repeatedly, it should automatically take you to the "Choose an option" screen.įrom that screen, select "Troubleshoot" > "Advanced options" > "Startup Settings" > "Restart."Īfter your computer restarts, select the option for "Safe Mode." Until Windows 7, users could access Safe Mode while the system is booting by tapping the F8 button. This will take you to the "Choose an option" screen. If you're able to boot into Windows, open the Start menu, press the power icon, hold SHIFT, and select "Restart" while holding SHIFT. You can access Safe Mode from the "Choose an option" screen. Boot in Safe Mode when youre troubleshooting an issue, or if Windows wont start normally. Looking for how to boot into Windows 10 safe mode Here’s a guide to help Comments (0) (Image credit: Microsoft) Mysterious issues making your PC buggy Learning how to boot into Windows 10 safe.
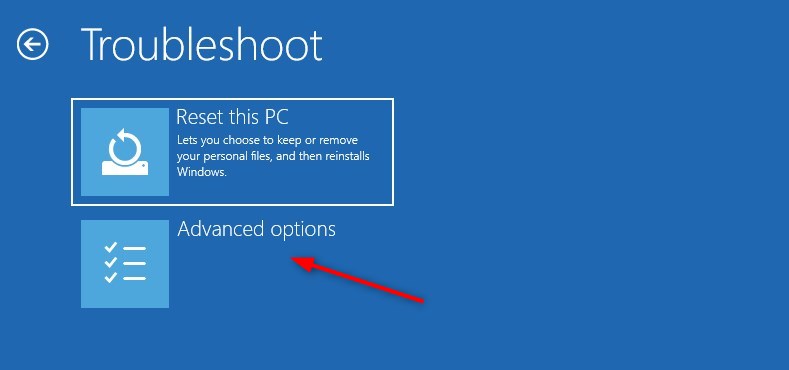
Please see our other articles if you're using Windows 7 or Windows 8 Note: This article applies to Windows 10.

How can I access Safe Mode in Windows 10? Answer


 0 kommentar(er)
0 kommentar(er)
